

Once you’ve updated your password, Outlook will be able to connect to Gmail again with 2-Step Verification enabled for your account. Outlook 2010, Outlook 2013 and Outlook 2016 (msi) File-> Account Settings-> Account Settings-> double click on your Gmail account. Outgoing server encrypted connection: TLS Tools-> Account Settings-> double click on your Gmail account. Incoming server encrypted connection: SSL In the same window go to the Advanced tab and verify the following. Step 5: Click Save Changes at the bottom of the page. Step 4: In the POP download section, select Enable POP for all mail or Enable POP for mail that arrives from now on. Step 3: Go to the Forwarding and POP/IMAP tab. Go to More settings and select the Outgoing server tab.Check box next to My outgoing server (SMTP) requires authentication and select the radio button next to Use same settings as my incoming mail server. Step 2: Go to Settings in the top right-hand corner. Then add your logon information as below. Then in Choose service select POP or IMAPĪdd your user information and for server information,
#Setup gmail on outlook 2013 pop manual#
Select Manual setup or additional server types. Then, just above the Account Settings button, click Add Account. You can open your messages from Gmail in other mail clients that support POP, like Microsoft Outlook. Click on the Forwarding and POP/IMAP tab and make sure IMAP is enabled and click on save changes. Log into your Gmail account and open the Settings page with gear icon.
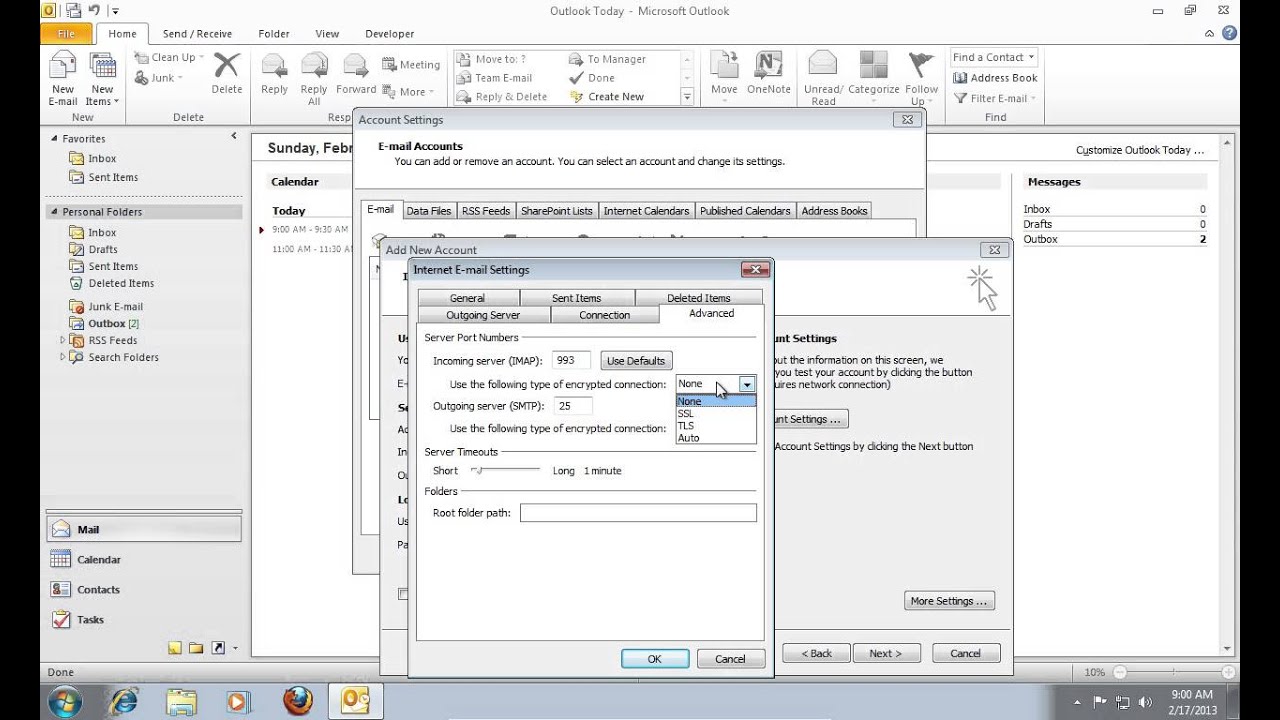
Gmail Outlook 2013 Add Your Gmail Account to Outlook 2013 Using IMAP settings


 0 kommentar(er)
0 kommentar(er)
